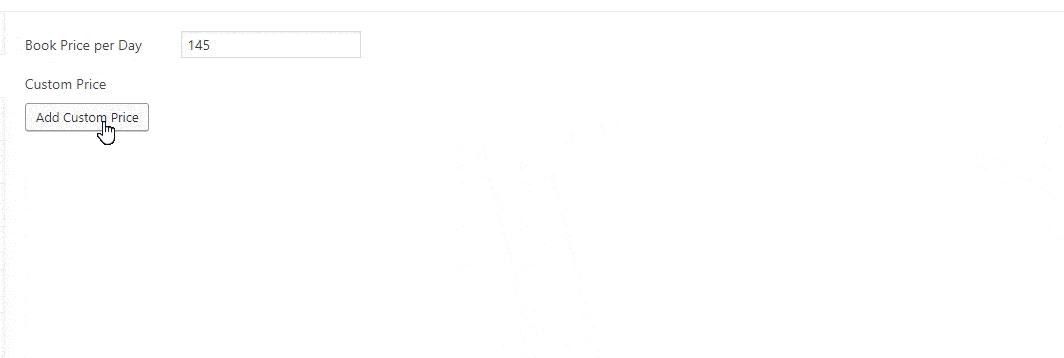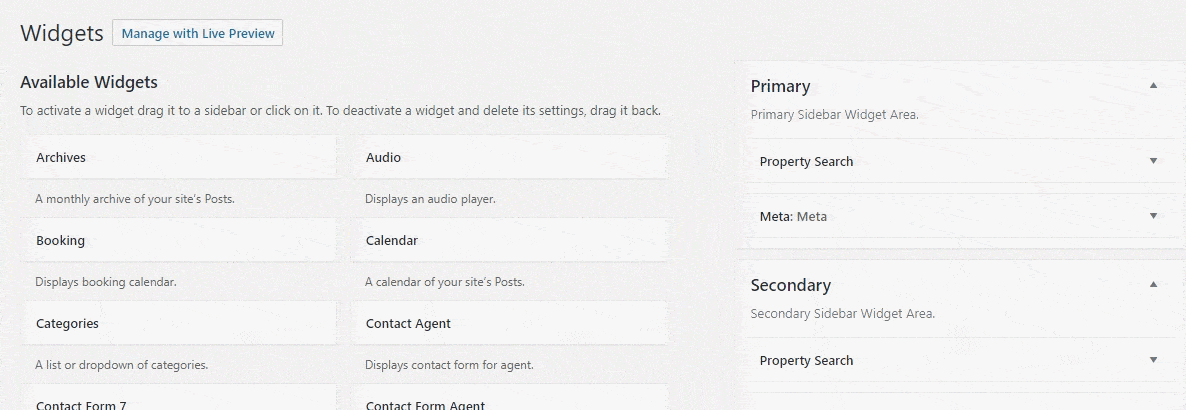How to Create Online Booking Website with WordPress

Advertisements
How to Create Online Booking Website with WordPress – Travelling is getting popular recently. It makes travel business turn out into one of profitable business around the world.
Moreover, internet helps this business to grow faster. Both of the owners of the business and their costumers can do the transaction online via a website. Airbnb is a good example to explain this.
If you are interested in this business, it is your time to develop your own online booking website. Take the burden off your shoulder. You don’t have to be a code master to develop a website. WordPress will do it easily for you.
Moreover, if you choose Kensington as your online booking WordPress theme, you don’t have to touch the code to create such a nice and functional travel website to do the online booking.
Advertisements
What is Kensington theme?
Kensington theme is website theme that will let you to build online booking and property management in a WordPress based website. It has an in-built online booking system which allows you to accept room booking.
Kensington Theme also has ability to transform your website into property management which allow you to list property. In other words, you can sell or rent your property.
How to Create Online Booking Website with WordPress
Here’s how to create online booking website with WordPress so that you can boost sales on your website.
Advertisements
1. Install the Kensington Theme
The theme installation is very simple, you no need to touch any single line of the technical codes.
Just follow these steps and your website will be ready within minutes.
- Step 1 – Go to your WordPress dashboard.
- Step 2 – To install the theme, just hover your mouse to Appearance and then click themes.
- Step 3 – After clicking theme link, you need to click on Add New button which leads you to the next page and then click on the Upload Theme then Choose File button to upload the theme .zip file from the destination folder and last click on the Install Now button.
- Step 4 – After installing the theme, Kensington Theme will be displayed on the installed themes page.
2. Activating the Theme
After the successful installation of the theme, you need to activate the theme to enable its features and functions. To activate the theme just follow few steps.
- Step 1 – Again go to the Dashboard and then hover your mouse over the Appearance link and then click on Themes which will lead you to the themes selection page.
- Step 2 – After activating the theme, you will redirect to on-boarding page.
- Step 3 – In order to Kensington works fully yo need to install required plugin which come packed with the download folder. Click begin installing plugins.
- Step 4 – After clicking begin installing plugins, you will be redirected to install required plugins page. you need to install Kensington Functionality and Tonjoo Page builder. Install those two required plugins.
- Step 5 – activate required plugin.
Advertisements
3. How To Set Up Online Booking Management?
- Step 1 – go to Kensington Options and then click booking.
- Enable Booking Platform – choose enable to enable booking platform. This will allow your website to accept online booking.
- Check in time – you can choose check in-time by mid night or mid day.
- Payment Deposits – You can set how much deposit payment needed for everyone who want to book your room.
- Booking Page – This is the page will be used for accept booking order.
- Booking notes – This is the place enable you type some notes to your customer.
- Environment – you can choose sandbox or production. Sandbox is for testing purpose and production if your website is already.
- Sandbox Client ID – Insert your PayPal sandbox client ID here.
- Production Client ID – Insert your PayPal production client ID here.
Advertisements
4. How To Manage Booked Rooms?
Once your booking page is ready you can start receiving online booking. You can manage your booked rooms with booking menu. This is how you can manage your booked room:
- Step 1 – Go to booking menu.
- Step 2 – By clicking edit you can process the customer order.
- Step 3 – By editing booking you can see the detail of the customer order, also you can set payment status.
Advertisements
5. How To List Property?
The booking order you receive is never exist if you have no property you offer. now I am going to show you how to list property.
- Step 1 – Go to properties and then click add new. If you have been familiar with WordPress, it is easy to list your property. It has same mechanism when you make a post on WordPress.
Fill the title and description for your property. Choose bookable if you want to make this property bookable.
- Step 2 – Set property data
After filling the title and description you need to add additional property data such as price, location, etc.
About the price setting, you can make a price differentiation.
Lets say you want to charge higher for weekend or special days ( chrismast day, new year, weekend, etc) so you can utilize custom price.
In the GIF picture below I demonstrate how to set higher for every weekend, it will be $175 than $145 on regular days.
For the location, to get fully functional of Google Maps, you need to include Google Maps API Key.
Go to https://developers.google.com/maps/documentation/javascript/get-api-key
and then include to Google map options.
Availability – sometimes your property need renovation and you want to set it unavailable for booking.
Baca Juga
You can set availability by availability tab. Just set the range of date when it will be unavailable.
6. How To Use Custom Widgets?
In order to receive booking, you need to add form where visitor can place their reservation. In Kensington you can achieve this by placing booking widget in the sidebar.
To do that follow these steps:
- Step 1 – Drag booking widget to sidebar widget location.
- Step 2 – Assign widget to desired location.
Go to appearance –> customize and then assign primary as property single sidebar.
Now your property single sidebar has a booking form. the front-end of your single property should look like this.
Now your properties are ready to be booked.
7. How To Customize Your Website?
to customize your website you can use the theme customizer. The theme customizer enable you to change your website logo, favicon icon, and other customizable things. To customize your website follow these steps.
The theme has a front-end customizer which reflects changes immediately.
- Step 1 – Go to Dashboard, hover your cursor on the Appearance option and then click Customize. It will redirect you to front-end editor.
Click on the section that you want to customize. It start from header logo to the footer script. It is very easy and user friendly so I don’t want to write down the step one section per one section. I just want to highlight the important setting that you need to know and it is a little bit advance.
- Step 2 – Go to homepage settings, then choose a static page. See this video below:
In the video above I have prepared my page to be used as homepage. If you still don’t have any homepage, create it first.
This is how you can make a homepage.
Hover pages link then click add new. This will bring you to page editor. Kensington is completed with page builder plugin so you can build homepage easily. To activate page builder just click page builder plugin.
By clicking page builder button, it will turn your page editor into page builder mode. for the quick set up, you can utilize template button. It will provide you with 6 predefined template.
Just click one of them and this will fill your page editor with elements. See video below
Now your page has been filled with elements. You can edit the elements delete or add with your own.
The next step is set this page with home template. In the right side of your screen there is metaboxes. Go to page attributes–>template and then click dropdown button. It will show you the available template page that theme provides. Choose Home options.
Click publish and you have set your homepage.
8. How To Create The Blog And Other Pages?
A page is the best medium to share information that related to your online booking business website. It may be a disclaimer statement, a privacy policy, etc. To create a page follow this steps:
- Step 1 – Go to your dashboard and hover your mouse on page link, click add new.
- Step 2 – Fill the title, description, and choose template page if needed.
Template page is used to create a different type of page. In Kensington there are 5 type of pages. Choose on of them based on your purpose on creating page.
9. How To Create Blog Posts?
Creating blog post as same as creating pages. Follow this steps.
- Step 1 – Go to your dashboard and hover your mouse over the post link, then click add new.
- Step 2 – Fill the title, description, category, tags and set the picture as thumbnail.
Are You Ready to Create Online Booking Website with WordPress?
After reading this step by step tutorial, now you have a clear idea about how to use and install this theme to create an online booking website.
If you are interested on creating online booking website you can try our responsive Kensington WordPress Theme bellow. If you want to add features to your website, you can do so by installing WordPress plugins.
Using WordPress, you can also create your own e-commerce website by installing WooCommerce and adding the best WooCommerce plugins.Ready
However, if you want to focus on your business and not be burdened with website development, you can collaborate with the Tonjoo’s Team, specialists in website development with over 10 years of experience.
We have worked with governments, corporations, and startups. Some examples of our work include Hello Health Group, Unilever, and Futureskills. Contact us to collaborate!
Last Updated on July 18, 2024 by Kevin Alan
Advertisements