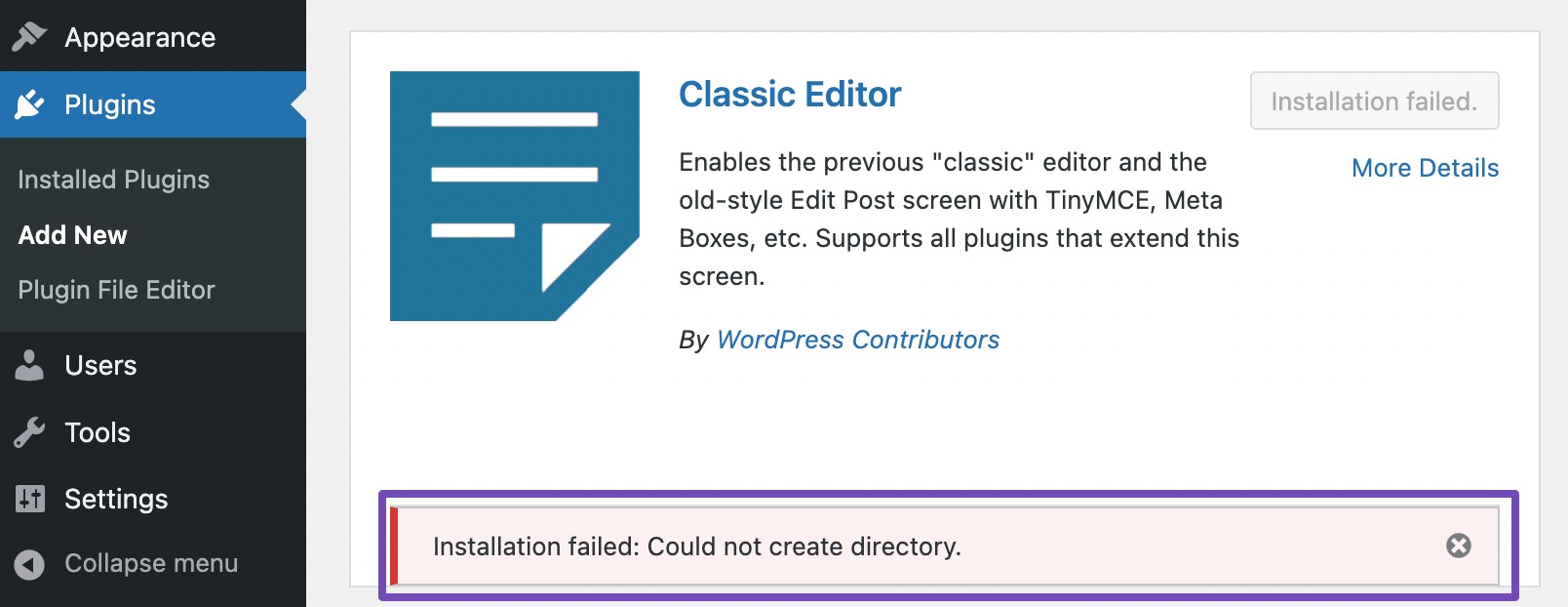Can’t Install Plugin in WordPress? Do This Way

Advertisements
What you should do when you can’t install plugin in WordPress? Installation issues using the WordPress Content Management System (CMS) are quite common, even with the latest versions like WordPress 6.5. These failures can certainly impact your productivity, right?
To resolve plugin installation problems in WordPress, there are several solutions you can try, ranging from the simplest to those requiring a bit of technical skill. Here are some options you can explore!
Advertisements
How to Fix Plugin Installation Issues in WordPress
If you’ve discovered an ideal WordPress or WooCommerce plugin for your website development but are encountering obstacles because you can’t install the plugin, it could hinder your work.
Here are a few steps you can try to resolve plugin installation issues in WordPress:
a. Check Error Messages That Appear
When an error occurs in WordPress, the first step you should take is to review any error messages displayed. These messages often appear when you encounter failures while installing certain WordPress plugins.
The error message will offer clues about the actual problem, such as the cause of the installation failure, permission issues, compatibility problems, or possibly a corrupted plugin.
For instance, if you’re trying to install WooCommerce or the Classic Editor plugin in WordPress and the installation fails with the message:
Installation failed: Could not create directory.
This indicates that the plugin installation failed because the system couldn’t create the necessary directory. You can copy this message and search for it on Google. Typically, you’ll find plenty of articles discussing solutions to this issue.
Advertisements
b. Verify File Permissions
The next step to fix a failed WordPress plugin installation is to check the file permissions. File permissions control how WordPress users can access and modify system files, including installing plugins.
For example, if you want to increase max_input_vars in WordPress, you typically need specific permissions on that file to make modifications. Generally, there are two ways to manage this:
- Using an FTP Client
- Using File Manager in cPanel
If your website is already running on web hosting, you can also contact your hosting provider to request file permission adjustments on the server if needed.
After making adjustments, try logging out of your WordPress, log back in, and attempt to install the plugin again.
c. Manually Upload Plugin Files
Baca Juga
If you’re still having trouble or can’t install the plugin in WordPress, try uploading the plugin files manually before installing.
Before you begin manually uploading and installing, make sure you have downloaded the necessary plugin file with a .zip or .rar. extension. Here are the steps to manually resolve the issue of being unable to install a plugin in WordPress:
- Log in to your WordPress WP-Admin dashboard.
- In the left sidebar, click the Plugins menu > then click Add New.
- Click on the Upload Plugin button.
- Click on Choose File.
- Select the plugin file you downloaded. Make sure the file is in a
.zipor.rarformat, then click Open. - After that, click Install Now.
- Wait for the installation process to complete and click Activate Plugin.
That’s it! You’ve successfully installed the plugin in WordPress manually. For other installation methods, you can read the complete guide on how to install plugins in WordPress.
Advertisements
d. Check Plugin Compatibility
If previous attempts have not succeeded, the issue might be due to the plugin you are trying to install not being compatible with either your WordPress version or other plugins.
Here are some ways to check plugin compatibility:
- Read the official plugin documentation. Check for information about compatibility with your WordPress version, PHP version, and potential compatibility issues with other plugins.
- Review the ratings and reviews. Other users’ feedback and ratings usually include information about potential issues with the plugin.
- Visit online forums. Forums like Stack Overflow provide various information on software-related issues, including WordPress plugins.
Alternatively, you can try installing the plugin on a dummy site. You can install WordPress on a localhost, create a temporary site, and try installing the plugin there to see if the same issue occurs.
If the plugin still cannot be installed after these steps, you may need to contact your hosting provider or website development service for assistance.
Advertisements
Successfully Resolved Plugin Installation Issues in WordPress?
Those are some methods you can try if you encounter difficulties installing plugins in WordPress. If you have any issues, feel free to leave a comment below!
If you need further assistance in developing a website, especially one based on WordPress, you can collaborate with the Tonjoo team. We have experience developing WordPress-based websites for clients like Universitas Gadjah Mada and Hipwee.
If you’re interested in collaborating, please contact the Tonjoo Team through our contact details.
Last Updated on November 21, 2024 by Moch. Nasikhun Amin
Advertisements